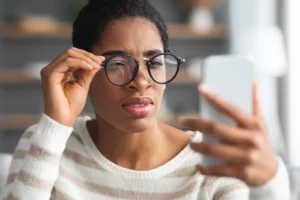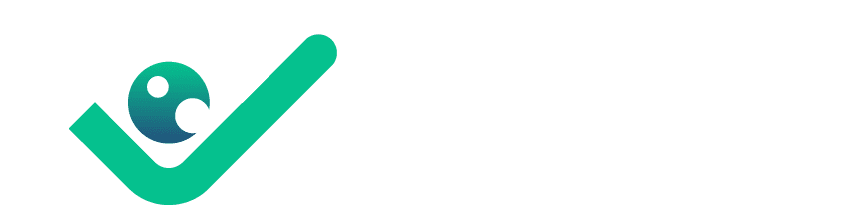Enhancing Productivity and Comfort in a Digital World
For individuals with low vision, using a computer can present unique challenges. However, advances in assistive technology and specialized tools have made it possible for computer users with vision impairments to work, communicate, and navigate the digital world with greater ease. This guide explores low vision aids specifically designed for computer users and offers tips to optimize your digital experience.
Common Challenges for Computer Users with Low Vision
People with low vision may experience:
- Difficulty reading small text on screens.
- Glare sensitivity caused by bright monitors.
- Trouble navigating complex user interfaces.
- Eye strain or fatigue from prolonged screen use.
Addressing these challenges involves a combination of software solutions, hardware adjustments, and specialized low vision aids.
Low Vision Aids and Tools for Computer Users
1. Screen Magnifiers
Screen magnifiers enlarge text, images, and user interfaces on your computer screen.
- Types:
- Software Magnifiers: Built-in tools like Microsoft Magnifier (Windows) or Zoom (Mac).
- External Magnifiers: Devices placed in front of the monitor to magnify the screen.
- Features: Adjustable magnification levels, enhanced contrast modes, and smooth navigation.
2. Screen Readers
Screen readers convert on-screen text into spoken words, allowing users to navigate without relying on sight.
- Popular Screen Readers:
- JAWS (Job Access With Speech): A robust screen reader for Windows users.
- NVDA (NonVisual Desktop Access): A free, open-source alternative for Windows.
- VoiceOver: A built-in screen reader for Mac devices.
3. High-Contrast Settings
High-contrast settings increase the visibility of text and images by altering screen colors.
- How to Enable:
- Windows: Go to Settings > Accessibility > Contrast Themes.
- Mac: System Preferences > Accessibility > Display > Increase Contrast.
- Benefits: Reduces glare and improves clarity for users with light sensitivity.
4. Large-Print Keyboards
Keyboards with oversized letters and high-contrast color schemes make typing easier for low vision users.
- Features: Bold, large-font keys; tactile markers for orientation.
- Ideal For: Individuals with difficulty distinguishing small or dimly lit keys.
5. Speech-to-Text Software
Speech-to-text tools allow users to dictate commands, write emails, or create documents without typing.
- Options:
- Dragon NaturallySpeaking: Advanced dictation software with voice command integration.
- Built-In Tools: Windows Dictation, Mac’s Siri, or Google Voice Typing.
6. Ergonomic Monitors
Monitors designed with low vision users in mind can make a big difference:
- Adjustable Screens: Tilting or height-adjustable monitors to reduce glare.
- Larger Screens: A larger display provides more surface area for magnified text and images.
- Anti-Glare Coating: Reduces eye strain caused by reflective screens.
7. Specialized Software and Apps
- ZoomText: Combines screen magnification with screen reading for seamless accessibility.
- Dolphin SuperNova: Offers a mix of magnification, screen reading, and Braille support.
- Be My Eyes: Connects low vision users with volunteers for real-time assistance.
Optimizing Your Computer Setup for Low Vision
1. Adjust Font Sizes and Resolution
- Increase the default text size in your operating system settings.
- Use higher resolutions to sharpen images and text.
2. Enable Accessibility Features
- Windows: The Accessibility menu includes Magnifier, Narrator, and on-screen keyboards.
- Mac: The Accessibility section offers Zoom, VoiceOver, and Dictation.
3. Use Task-Specific Tools
- Opt for browsers with built-in zoom controls (e.g., Chrome, Firefox).
- Customize individual application settings for optimal font sizes and layouts.
4. Reduce Eye Strain
- Use blue light filters or enable night mode to reduce strain during prolonged use.
- Take regular breaks following the 20-20-20 rule: Look at something 20 feet away for 20 seconds every 20 minutes.
Tips for a Productive and Comfortable Experience
- Position Your Screen Correctly
Place the screen at eye level and at least 18-24 inches away to prevent neck strain and eye fatigue. - Eliminate Glare
Use anti-glare screen protectors and position your workstation away from direct light sources. - Use Voice Assistants
Devices like Amazon Alexa, Google Assistant, or Siri can perform tasks like scheduling, reminders, or even browsing. - Invest in Training
Consider tutorials or courses to familiarize yourself with assistive technologies like screen readers and magnifiers.
FAQs About Low Vision Aids for Computer Users
Q: Can I use a regular computer if I have low vision?
A: Yes, with the right tools and adjustments, most computers can be customized for low vision users.
Q: Are these tools expensive?
A: While some specialized tools like ZoomText or Dragon may have higher costs, many accessibility features are built into operating systems and are free to use.
Q: Do I need a special computer for low vision aids?
A: No, standard computers can be equipped with software and hardware solutions for low vision accessibility.
Conclusion: Empowering Your Digital Experience
Low vision doesn’t have to limit your ability to use computers effectively. With the right aids and adaptations, you can enhance your productivity, comfort, and independence.
At Bridgemill Eyecare, we’re here to help you navigate the world of low vision aids and find the tools that work best for you. Schedule an appointment today to discuss your needs and take the first step toward a more accessible digital life.